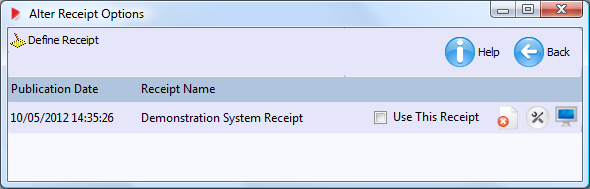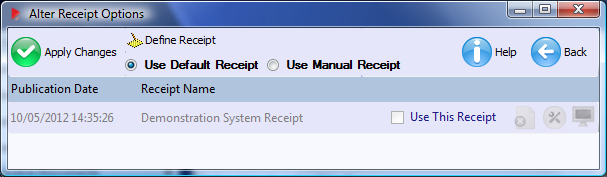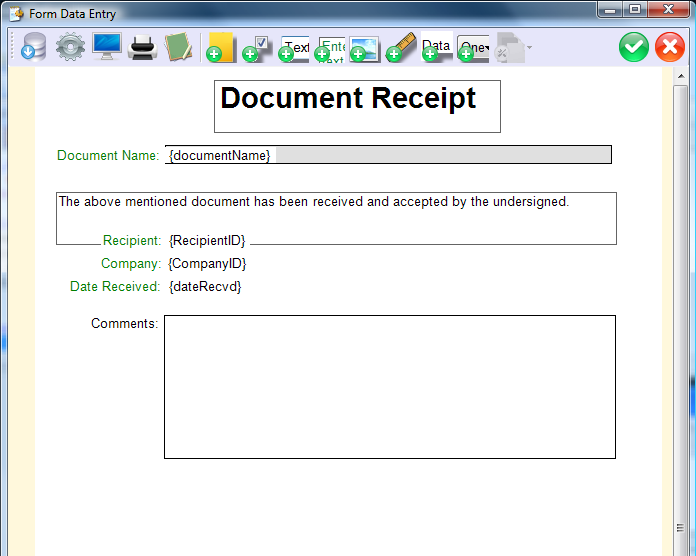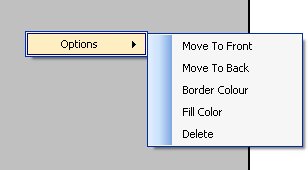|
|
|
|
|
|
This is an Administrator only function available from the "Administrator Functions" -> "Advanced Settings" menu. The manage receipts options allows you to add new receipts or to manage your existing receipts. The following screen shows any receipts that are available. Next to each receipt name are options to select, delete, edit and display the receipt.
If receipts exist and this screen is
accessed from the send message function then the
additional options, show below, to use the default or a manual receipt for the specific message being sent are offered for selection.
When you are creating a new receipt the following screen is displayed. This is the REACH Delivery form builder the Icons along the top will help with building the new receipt. Please see below for details of the icon functions.
What do the symbols mean? (click on the icon or the link to jump to information on that subject)
Before you start, be warned, the
The following descriptions indicate what the different functions in the REACH Delivery form builder do. However, the best way to learn the form builder is to simply start using it and try out the different options and components. Don't forget that "right click" will provide all the options for an element that you create.
|
|
|
REACH Delivery Service Copyright © All rights reserved. |
Additional Support: Contact REACH Delivery Support Marketing and Sales: Contact REACH Delivery |