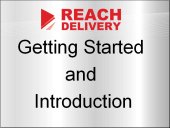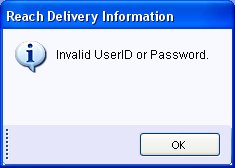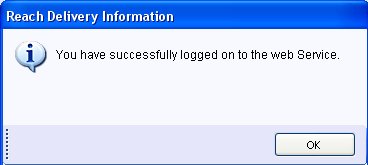|
|
|
|
|||
|
REACH Delivery - Login To access the REACH Delivery system you will need to log on to the system with an authorised user id and password. You will have received these details as part of the installation instructions that you received to install the REACH Delivery client. The login screen is the first screen presented to you when you start REACH Delivery and is the same screen accessed when you want to log in as a different user which is a function accessed from the "Exit" -> "Log In as A Different User" menu.
Please note that the password is case sensitive. Your user id and and password will have either been provided to you in your introduction email or will need to be provided to you by your administrator. The user name of your administrator will have been provided to you in your introduction email from REACH Delivery. If you cannot identify your administrator please contact either your IT department or REACH Delivery Support. If you have forgotten your password you can request that a reminder be sent out to you by clicking on the Password Recovery icon.
Once an authorised user id and password are entered,
simply click on the
After logging on you can change your login settings to have your login automatic (just like when you login to Windows). This is done via the "Options & Settings" -> "Advanced Options and Settings" -> "Open System" setting. If this option is set to "No" then you will be logged into the system automatically. If this option is set to "Yes" then you will be prompted for your User ID and Password each time you connect to the system. Unless you are working on a public workstation without separate security access it is recommended that you allow automatic log in for REACH Delivery to notify you of new messages or updated documents. If you enter a mismatched username and password then you will receive the following error message until you enter the correct login information
When you have entered a correct login and password and therefore successfully logged in the system the following screen will be displayed
|
|||
|
REACH Delivery Service Copyright © All rights reserved. |
Additional Support: Contact REACH Delivery Support Marketing and Sales: Contact REACH Delivery | ||