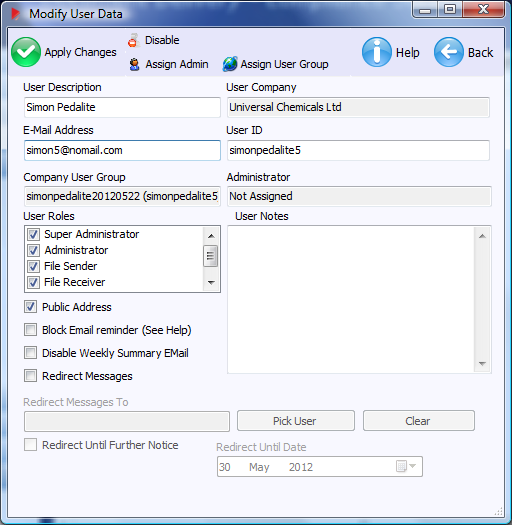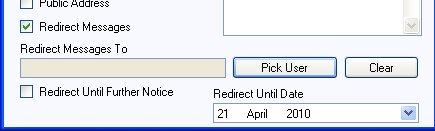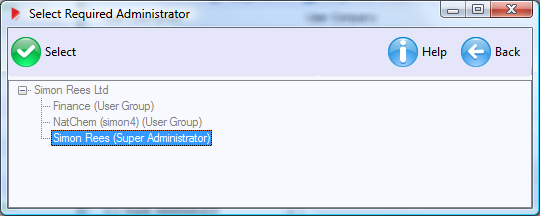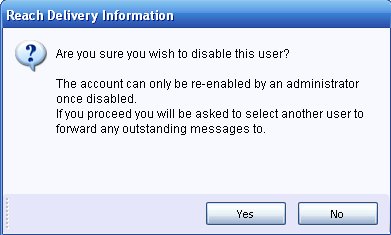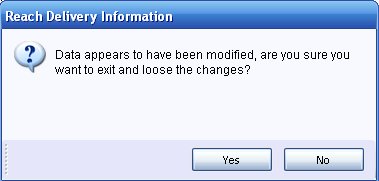|
|
|
|
|
|
REACH Delivery - Manage my Profile This function is accessible to all users through the "Options & Settings" menu. The manage your public profile function allows you to set various privileges, defaults and options to your login and offers the following screen. Administrators, Senders and Recipients have different privileges and therefore not all of the functions/options on this screen will be available to senders and recipients i.e. a Recipient will not be able to set themselves as an Administrator.
User types - Administrator/Sender/Recipient
Public Address
Block Email Reminder Blocks the email to the end user that is sent each time a message is sent to that user if he has not installed REACH Delivery. This flag is often set by an administrator when messages are being sent to a user that has been set up incorrectly by another user.
Disable Weekly Summary Email Disables the weekly summary of usage email that is sent to users.
Redirect Messages The redirect messages function is useful if you will be out of the office for a period of time or unable to access the REACH Delivery system for whatever reason. By selecting the redirect messages tick box you will automatically be given access to the "pick user", "clear" and "redirect until" features on this screen. You will also be automatically downgraded from the system administrator and will, by updating the redirection parameters, be able to redirect ALL REACH Delivery messages that are sent to you by another user either indefinitely ("redirect until further notice") or until a certain date (i.e. until the end of a holiday)
For general information regarding the
use of company areas please refer to the "manage
user groups" help screen. By clicking
on the assign user group
By clicking on the assign
Administrator
By clicking on the disable user
Once a user is disabled only an Administrator can re-enable this functionality. Saving Changes
If you make changes and forget to
click the
What do the symbols mean?
|
|
|
REACH Delivery Service Copyright © All rights reserved. |
Additional Support: Contact REACH Delivery Support Marketing and Sales: Contact REACH Delivery |